© 免责声明
本站帖子内容由用户发布,仅代表发帖人观点,与方块星球论坛立场无关。我们不对任何用户生成内容的准确性、完整性、适用性或合法性做出保证。
使用本信息的风险由您自行承担。如发现违法违规侵权内容,请立即联系我们进行删除。邮箱:1102689114@qq.com
版权所有 ◎ 2023-2025。保留所有权利。本网站不隶属于 Mojang AB 或 Minecraft。所有创作都属于创作者。
使用本信息的风险由您自行承担。如发现违法违规侵权内容,请立即联系我们进行删除。邮箱:1102689114@qq.com
版权所有 ◎ 2023-2025。保留所有权利。本网站不隶属于 Mojang AB 或 Minecraft。所有创作都属于创作者。
![我的世界地图 – 火之王国[城堡 / 大庭 / 主城]-地图存档论坛-资源共享-方块星球 - 我的世界论坛](https://mcc0.com/wp-content/uploads/2024/11/a4a611caca3e005232edf35389f8454.jpg)







![我的世界地图 – 火之王国[城堡 / 大庭 / 主城] 我的世界地图 – 火之王国[城堡 / 大庭 / 主城]](https://mcc0.com/wp-content/uploads/2024/11/168fdecc02dfb75662b0df5497f784d.jpg)
![我的世界地图 – 火之王国[城堡 / 大庭 / 主城] 我的世界地图 – 火之王国[城堡 / 大庭 / 主城]](https://mcc0.com/wp-content/uploads/2024/11/55961ec313d539cf8a42ce9d85b32ce.jpg)
![我的世界地图 – 火之王国[城堡 / 大庭 / 主城] 我的世界地图 – 火之王国[城堡 / 大庭 / 主城]](https://mcc0.com/wp-content/uploads/2024/11/dadea9a7b1abcc84b2e908f12b1f71f.jpg)
![我的世界地图 – 火之王国[城堡 / 大庭 / 主城] 我的世界地图 – 火之王国[城堡 / 大庭 / 主城]](https://mcc0.com/wp-content/uploads/2024/11/a334cb58fd31f0f8f9c673d722d496b.jpg)
![我的世界地图 – 火之王国[城堡 / 大庭 / 主城] 我的世界地图 – 火之王国[城堡 / 大庭 / 主城]](https://mcc0.com/wp-content/uploads/2024/11/59ebcc7133a572f92cf0d2351a3d599.jpg)



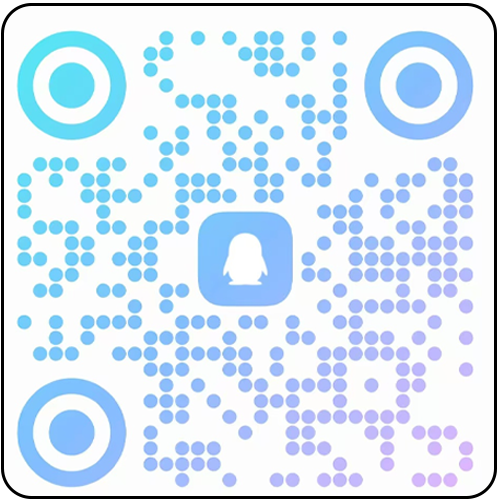
没有回复内容